1.Canon Camera Connectのダウンロード
ダウンロードするアプリはCanon Camera Connectです。
今回はiPhoneと連携したいので、iOS判をダウンロードします。
Camera Connect iOSの公式説明ページはこちら。

2.Canon Camera Connectの設定
ほぼ設定は不必要ですが、一応デバイス名だけ変更しておきます。
アプリを立ち上げます。
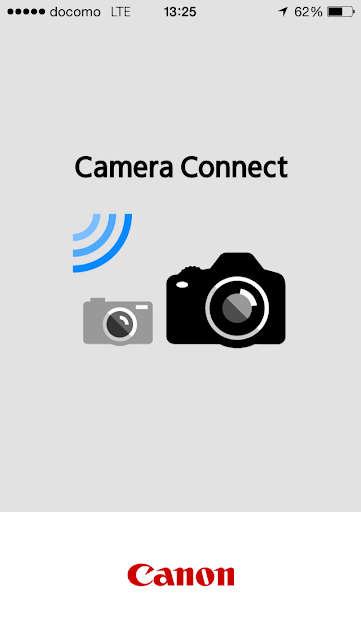
メインメニュー画面で左上のギアアイコンをクリックすると、設定画面になります。

デバイス名が「iPhone」になっていますので変更しておきます。
変更しないでも接続出来ますが、もし付近にキヤノン仲間がいてCamera Connect使われている場合は混同するかもしれませんので一応、、、、

デバイス名は「iPhoneDmaniax」にしてみました。
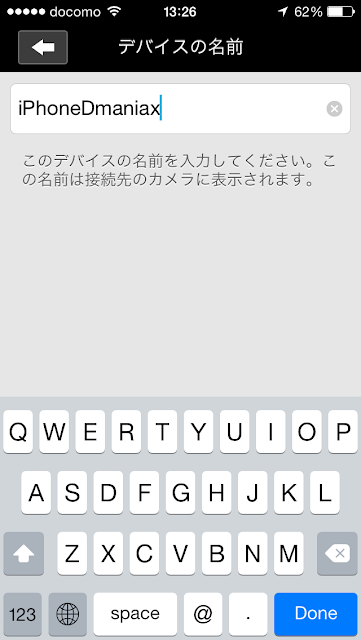
3.G3X 初回設定>ワンタッチスマホボタンを押す
ここ↓

すると背面液晶はこのような画面になります

こちらはディフォルトが「G3X」になっていますので、変更しておきます。

OKでこちらの画面に。

勿論スマホのアイコンをクリック。G3Xはタッチ液晶なのでこういう時に直感的に操作できますね。
G3Xがアクセスポイントになりました。
今回はSSIDが「G3Xdmaniax-058_CanonOB」となりました。
このままではパスワード無しで繋がってしまいますので、一応ですが、私のようにWebで公開することは止めておいた方が良いと思います;;;^^)

で、重要なのは、この画面のままにしておくこと。
この画面を終了したり、電源を切ると、G3XもWi-Fi接続モードになっていません。
このままの状態で決して「キャンセル」を押すこと無くキープしておいて下さい。
3.iPhoneのWi-Fi接続を開始
iOSで面倒なのは、Wi-Fi接続を手動で行う必要があるということです。
Androidの場合(付いていれば)NFCで一発接続可能な筈ですが、iOSの場合は手動でアクセスポイント(SSID)を登録する必要があります。
iOS「設定」アプリからWi-Fi設定画面を出すと、アクセスポイント名(SSID)が「G3Xdmaniax-058_CanonOB」を発見出来ました。

選択するとiPhoneが「G3Xdmaniax-058_CanonOB」にWi-Fiで接続完了となりました。

4.G3Xの背面液晶で接続確認
自動で「iPhoneDmaniax」が現れました。

これで接続完了です。

接続中は、iPhoneのアイコンがゆっくり点滅しています。
5.Camera Connectアプリで操作
初期画面が「G3Xdmaniax-058_CanonOB」と接続していることが表示されました。

「カメラ内画像一覧」をクリックしてみます

G3X側に保存してある写真が見れました。
驚いたのはそのサムネイルが表示される時間が本当に短いということ。
殆どストレス無く表示されます、Canon Camera Connectかなり出来が良いですね(^^;
写真を選択すると拡大表示されます。

画像下のスマホアイコンをクリックすると、画像がiPhoneに転送されます。

こちらも1枚ならほぼ一瞬で転送されました。
終了する時は、画像右上のWi-Fi切断アイコンをクリック。スマホメニューからもカメラの電源を切ることが出来ます。

6.おまけ
ちなみに、ディフォルトではカメラからiPhone転送する画像サイズは、「M2」で2304×1536ピクセル(約350万画素相当)になっています。
SNSで共有するには十分なサイズですが、フルサイズの画像を転送したい場合はアプリ側では無く、カメラ側で設定します。
「MENU」ボタンからWi-Fi設定

「送信時のリサイズ設定」を選択

ディフォルトは「M2」ですので、リサイズを「しない」に設定すれば、2000万画素相当の写真がスマホに送信出来るようになります。

まぁ、多くのSNSが写真を自動で低解像度にリサイズしますし、iCloudやOneDrive、DropBocなど自動バックアップしただけでも無駄な通信が発生しますので、昨今のキャリア通信量制限を考えると「M2」設定のままがおススメです。
ということで、早速、撮影写真をiPhoneに取り込んで遊んでみたいと思います。
【協賛】キヤノンマーケティングジャパン株式会社様
【運営】アジャイルメディア・ネットワーク株式会社様
0 件のコメント:
コメントを投稿